
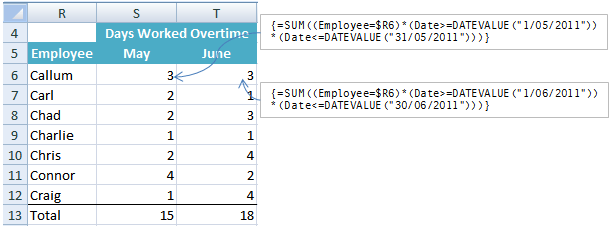

- #1 CELL INFORMATION WITH 2 CRITERIA IN EXCEL 2011 FOR MAC HOW TO#
- #1 CELL INFORMATION WITH 2 CRITERIA IN EXCEL 2011 FOR MAC UPDATE#
When you run the macro you will receive a pop-up warning message that says “Delete entire sheet row?”
#1 CELL INFORMATION WITH 2 CRITERIA IN EXCEL 2011 FOR MAC UPDATE#
You will just need to update the Worksheet and Range references for your specific file. Ws.Range("B4:G1000").SpecialCells(xlCellTypeVisible).Delete Ws.Activate 'not required but allows user to view sheet if warning message appears Set ws = ThisWorkbook.Worksheets("Regular Range") 'Set reference to the sheet in the workbook. 'Apply a filter to a Range and delete visible rows The code is also included in the Excel file in the Download section above. The VBA code below can be copy/pasted to the VB Editor. This ensures that there are no filters applied to other columns that could cause additional rows to be filtered out.Ī big thanks to Hoang for pointing this out on the YouTube video! The VBA Macro Code Important Note: I added a step to clear all filters in the range or Table at the beginning of the macro. It's a simple 2 or 3 step macro that will save time from doing this process manually.
#1 CELL INFORMATION WITH 2 CRITERIA IN EXCEL 2011 FOR MAC HOW TO#
Checkout my article and video on how to copy & paste visible cells to learn more.įinally, the macro can also clear the filters so that you are left viewing the entire data range, minus the rows you've deleted. This is the same as using the Go To Special menu (keyboard shortcut Alt+ ) to select blanks. It uses the SpecialCells method to create a reference to the visible cells. Next, the macro simply deletes all of the visible rows that have been left by the filter. To remove the rows that have blank cells like this one, the macro first applies a filter to the product column. You can see one of those blank cells is E6.


 0 kommentar(er)
0 kommentar(er)
